Ngày nay, việc chỉnh sửa video trở nên ngày càng đơn giản nhờ các công cụ online mà không cần phần mềm. Vì vậy, nếu bạn cần tách âm thanh khỏi video, hãy tham khảo ngay top 5 cách hữu ích sau đây nhé.
Khi nào cần tách âm thanh khỏi video?
Trong quá trình chỉnh sửa video, đôi khi bạn sẽ cần tách âm thanh gốc khỏi video trong một số trường hợp sau đây:
Chỉnh sửa âm thanh: Khi bạn muốn chỉnh sửa âm thanh một cách riêng biệt, chẳng hạn như loại bỏ tiếng ồn nền, điều chỉnh âm lượng, thêm hiệu ứng âm thanh, hoặc cải thiện chất lượng âm thanh mà không ảnh hưởng đến phần hình ảnh của video.

Thay thế âm thanh: Trong một số trường hợp, bạn cần thay thế âm thanh gốc bằng một đoạn nhạc nền khác, giọng nói thuyết minh mới, hoặc âm thanh được ghi âm lại để phù hợp với nội dung mới.
Lưu trữ âm thanh: Nếu bạn chỉ cần lưu trữ phần âm thanh của video cho các mục đích khác nhau như tạo podcast, lưu trữ nội dung âm thanh, hoặc sử dụng âm thanh cho các dự án khác.
Tạo nội dung mới: Khi bạn muốn sử dụng lại phần âm thanh của video để tạo nội dung mới, chẳng hạn như làm video mashup, remix hoặc tạo meme.
5 cách tách âm thanh khỏi video online, không cần phần mềm
Và sau đây là top 5 công cụ bạn có thể tham khảo để tách âm thanh video online cực kỳ nhanh chóng mà không cần phần mềm nào.
Tách âm thanh video bằng Kapwing
Kapwing là một công cụ chỉnh sửa video trực tuyến phổ biến, cho phép người dùng dễ dàng tách âm thanh từ video mà không cần tải phần mềm về máy. Giao diện thân thiện và các tính năng mạnh mẽ của Kapwing giúp quá trình này trở nên nhanh chóng và đơn giản.
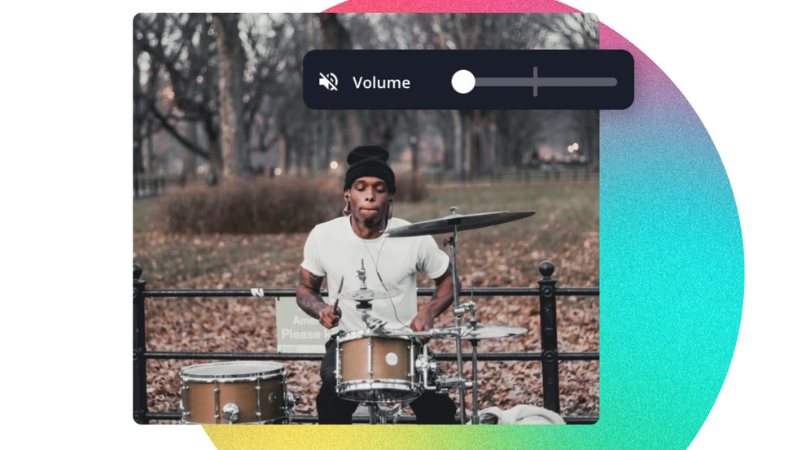
Hướng dẫn tách âm thanh bằng Kapwing:
- Truy cập trang web Kapwing tại kapwing.com.
- Chọn “Start Editing” và tải lên video mà bạn muốn tách âm thanh.
- Khi video đã tải lên, bấm vào video trong dòng thời gian và chọn “Detach Audio” từ menu công cụ phía trên.
- Sau khi tách, bạn có thể xóa phần video hoặc giữ lại tùy theo nhu cầu.
- Bấm vào “Export Project” và chọn “Audio” để tải xuống tệp âm thanh đã tách.
Tách âm thanh khỏi video bằng Clideo
Clideo là một công cụ trực tuyến cho phép người dùng chỉnh sửa và tách âm thanh từ video dễ dàng. Với giao diện đơn giản và trực quan, Clideo phù hợp cho cả người dùng mới và người dùng đã có kinh nghiệm.
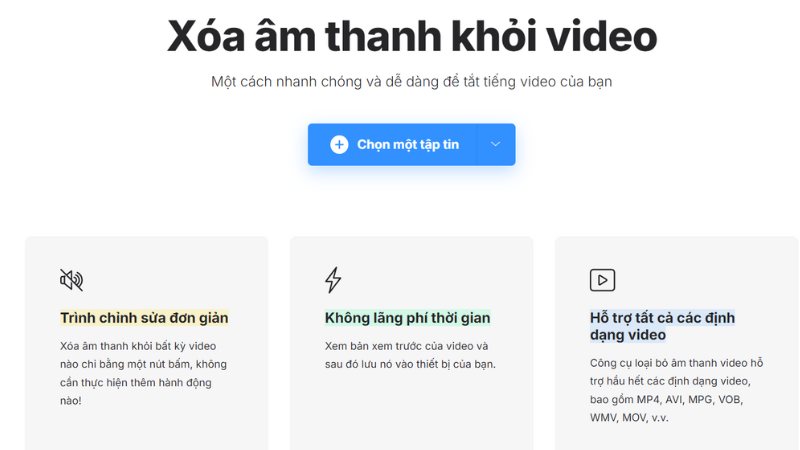
Hướng dẫn tách âm thanh bằng Clideo:
- Truy cập trang web Clideo tại clideo.com.
- Chọn “All tools” và nhấp vào “Mute Video.”
- Tải video của bạn lên bằng cách kéo và thả vào ô tải lên hoặc nhấp vào “Choose file.”
- Clideo sẽ tự động tách âm thanh ra khỏi video và hiển thị bản xem trước.
- Bấm vào “Download” để tải xuống video đã loại bỏ âm thanh hoặc chọn “Extract audio” để tải xuống tệp âm thanh riêng biệt.
Tách âm thanh video bằng AudioRemover
AudioRemover là một công cụ trực tuyến đơn giản giúp loại bỏ âm thanh khỏi video chỉ với vài thao tác. Không cần tải phần mềm về máy, AudioRemover hỗ trợ các định dạng video phổ biến và cho phép người dùng tải video đã xóa âm thanh nhanh chóng.
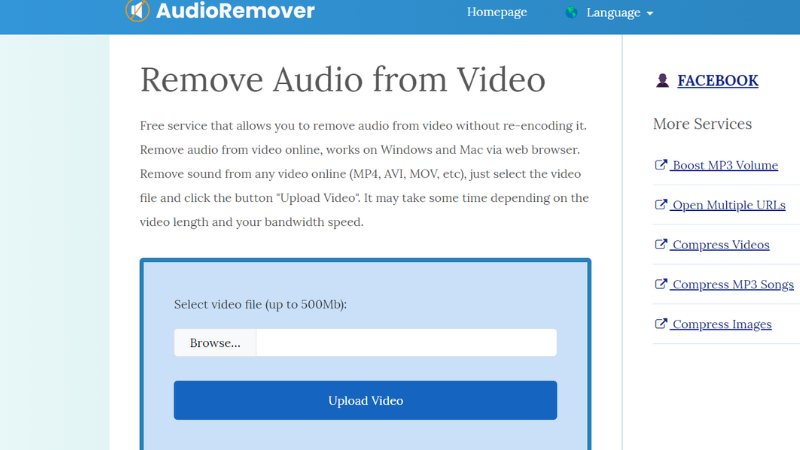
Hướng dẫn tách âm thanh bằng AudioRemover:
- Truy cập trang web AudioRemover tại audioremover.com.
- Nhấp vào “Browse” để chọn video từ máy tính mà bạn muốn xóa âm thanh.
- Chọn “Upload Video” để tải video lên.
- Sau khi quá trình xử lý hoàn tất, nhấp vào “Download File” để tải video đã loại bỏ âm thanh về máy.
Tách âm thanh khỏi video bằng VEED.IO
VEED.IO là một công cụ chỉnh sửa video trực tuyến mạnh mẽ với nhiều tính năng, có cả tách âm thanh ra khỏi video. Công cụ này hỗ trợ nhiều định dạng video và cung cấp giao diện dễ sử dụng, giúp người dùng nhanh chóng loại bỏ âm thanh không mong muốn.
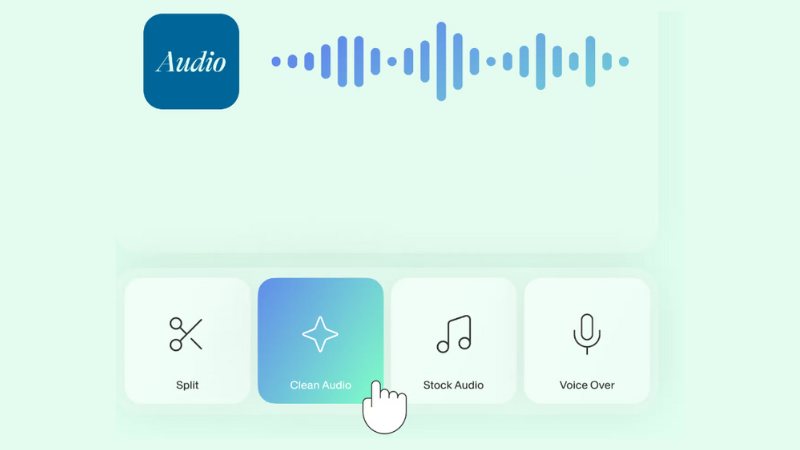
Hướng dẫn tách âm thanh bằng VEED.IO:
- Truy cập trang web VEED.IO tại veed.io.
- Chọn “Upload Your Video” để tải video lên từ máy tính.
- Khi video đã tải lên, chọn mục “Audio” từ thanh công cụ bên trái.
- Tắt âm thanh bằng cách kéo thanh âm lượng xuống mức 0.
- Nhấp vào “Export” và chọn định dạng mong muốn để tải video đã xóa âm thanh về máy.
Tách âm thanh khỏi video bằng Adobe Express
Adobe Express, trước đây là Adobe Spark, là một công cụ trực tuyến của Adobe cho phép tạo và chỉnh sửa video, có cả tính năng tách âm thanh. Với giao diện thân thiện và các công cụ mạnh mẽ, Adobe Express giúp người dùng nhanh chóng loại bỏ âm thanh khỏi video một cách dễ dàng.
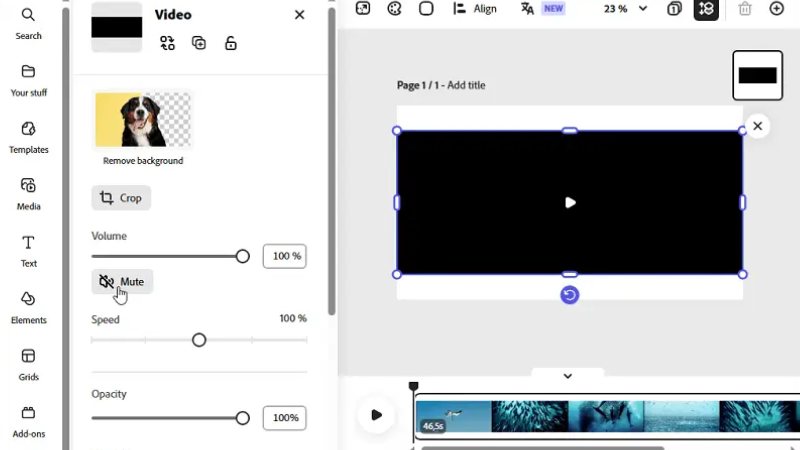
Hướng dẫn tách âm thanh bằng Adobe Express:
- Truy cập trang web Adobe Express tại express.adobe.com.
- Đăng nhập hoặc đăng ký tài khoản Adobe (nếu cần).
- Chọn “Create a new project” và tải video mà bạn muốn chỉnh sửa lên.
- Chọn video trên dòng thời gian, sau đó nhấp vào biểu tượng loa và chọn “Mute” để tắt âm thanh.
- Nhấp vào “Download” để tải video đã tắt âm thanh về máy.
Hy vọng với 5 cách trên đây, bạn có thể tách âm thanh khỏi video một cách nhanh chóng mà không cần phải tải phần mềm hay kỹ năng chỉnh sửa video chuyên nghiệp. Lưu ý, trước khi tách âm thanh, hãy lưu lại bản gốc của video để xử lý lại khi cần thiết nhé.
XEM THÊM




